-
[Android] Android Studio 개발환경 설정BACK-END/Android 2020. 11. 9. 14:13
| 안드로이드 설치가 완료된 후 실행되면 오른쪽 하단에서 Configure 를 클릭하고 SDK Manager 를 클릭한다.
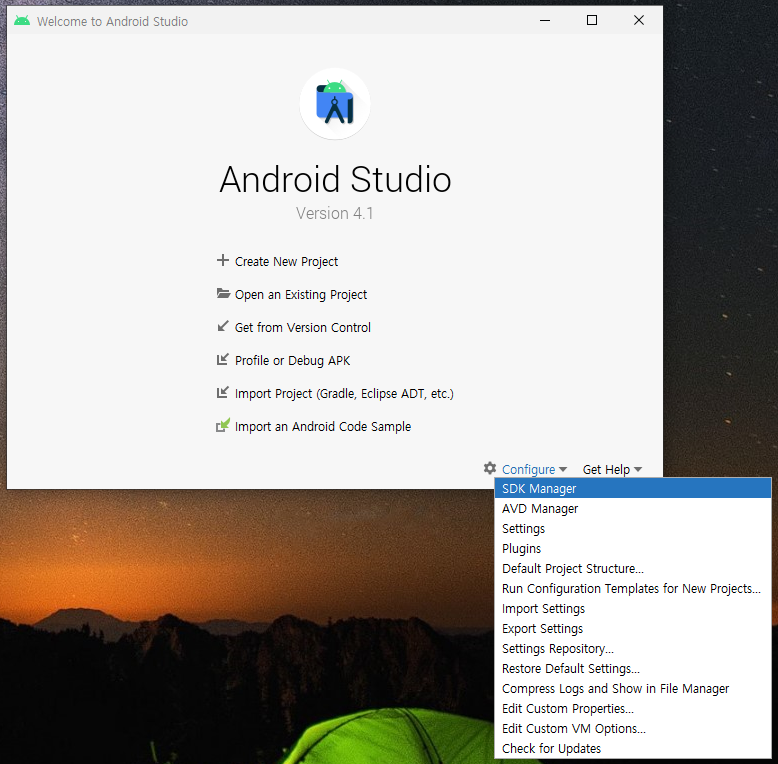
| 살펴보니 다 디저트 이름이다. 이중 Android 8.0 Oreo 와 7.1.1 Nougat 를 설치하자.
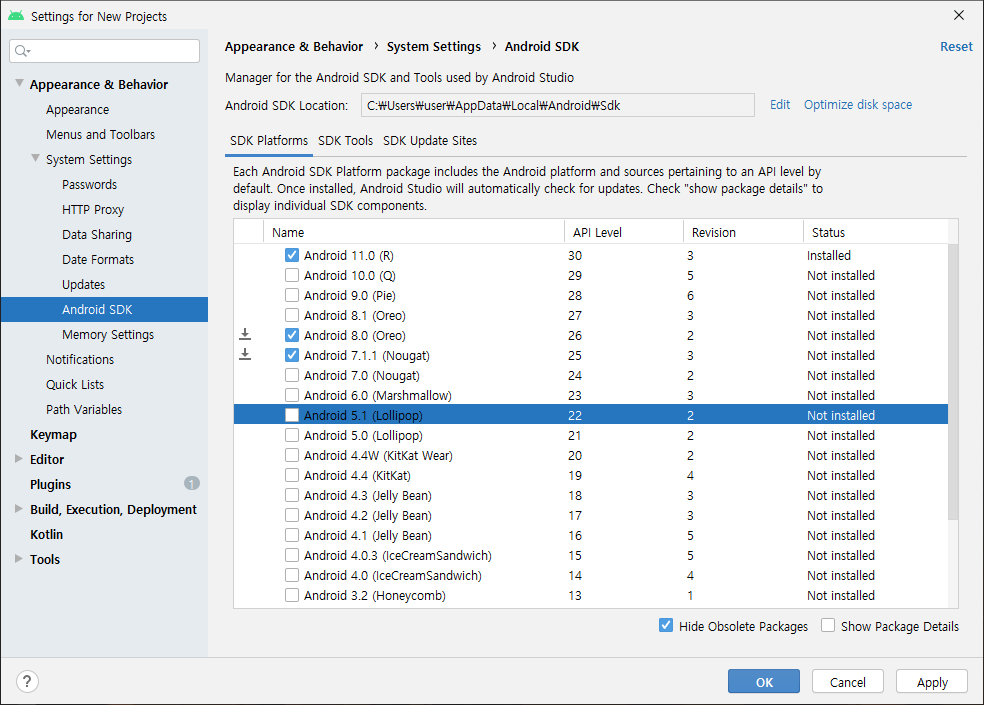
| 창이 뜨면 OK 를 눌러준다.
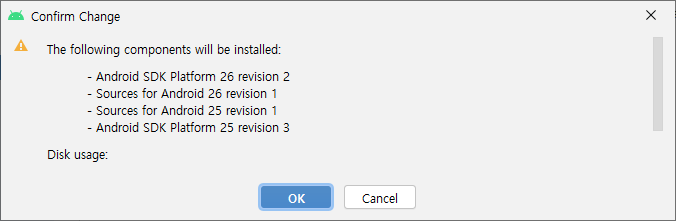
| OK 를 누르고 나면 약관 동의 창이 뜬다. Accept 체크하고 Next
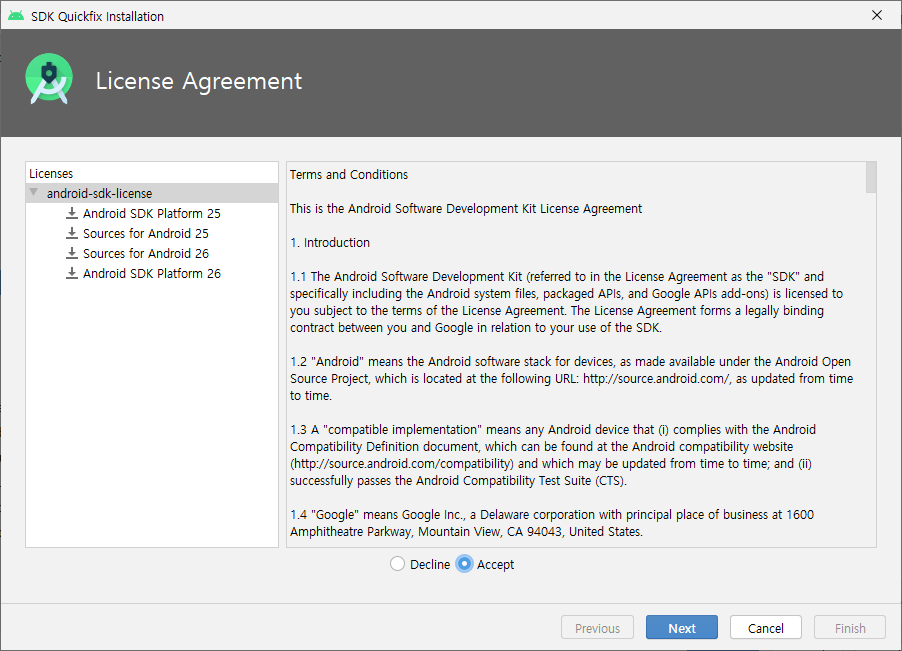
| 그럼 뭔가를 계속 다운로드한다.
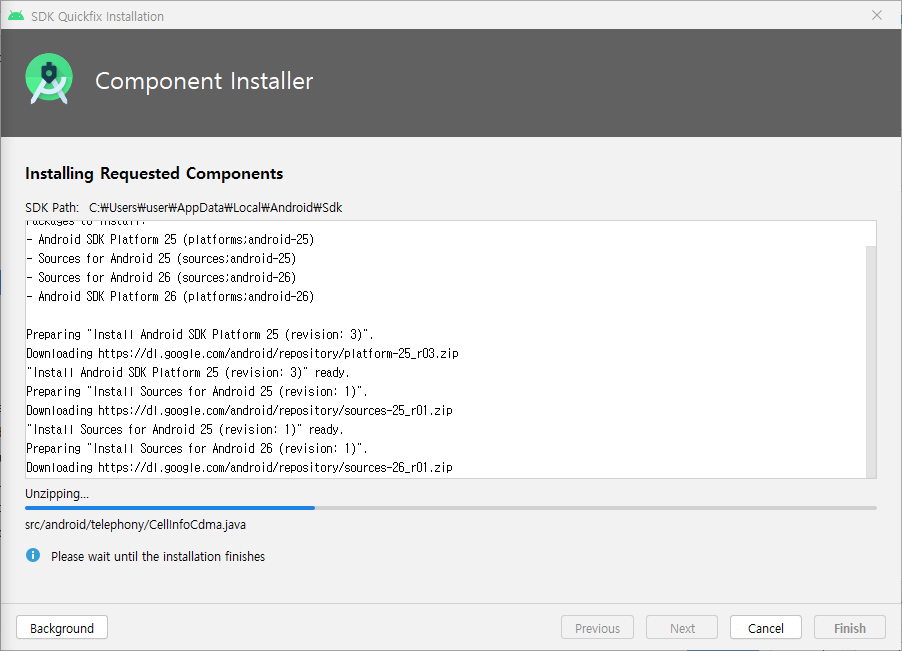
| 다운로드가 끝나고 Finish 버튼이 활성화 되면 눌러준다.
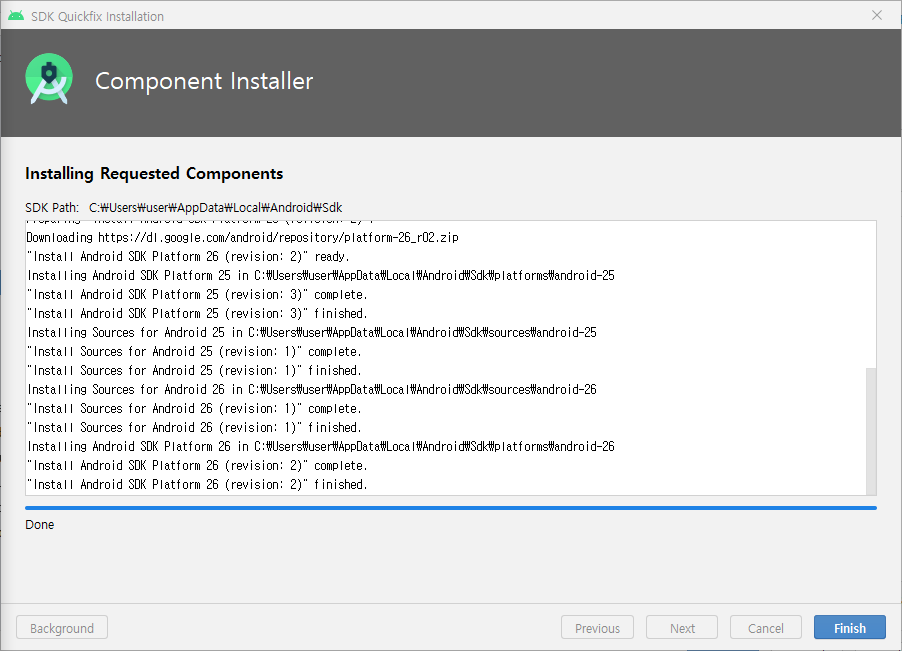
| 그럼 다시 메인 화면이 뜬다.
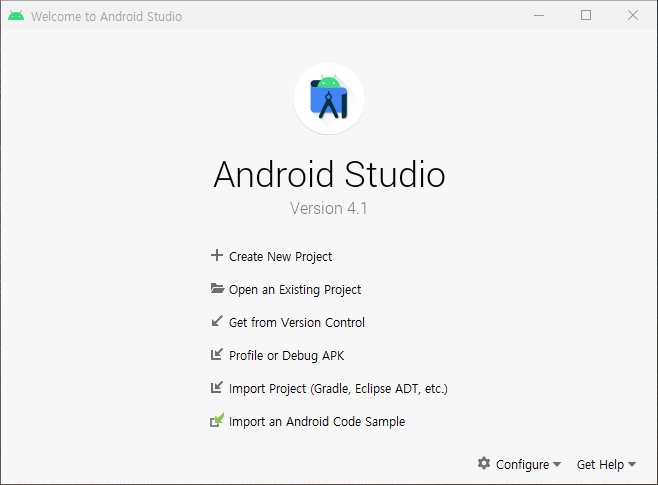
| 리액트, JSP, html 은 웹브라우저에 출력이 되고, java 는 콘솔에 출력이 된다. 그렇다면 Android Studio는? 어플을 만드는 에디터니까 핸드폰에 출력이 되어야한다. 따라서 애뮬레이터를 설치해줘야한다. 우선 Create New Project - Empty Activity - Next 를 눌러준다.
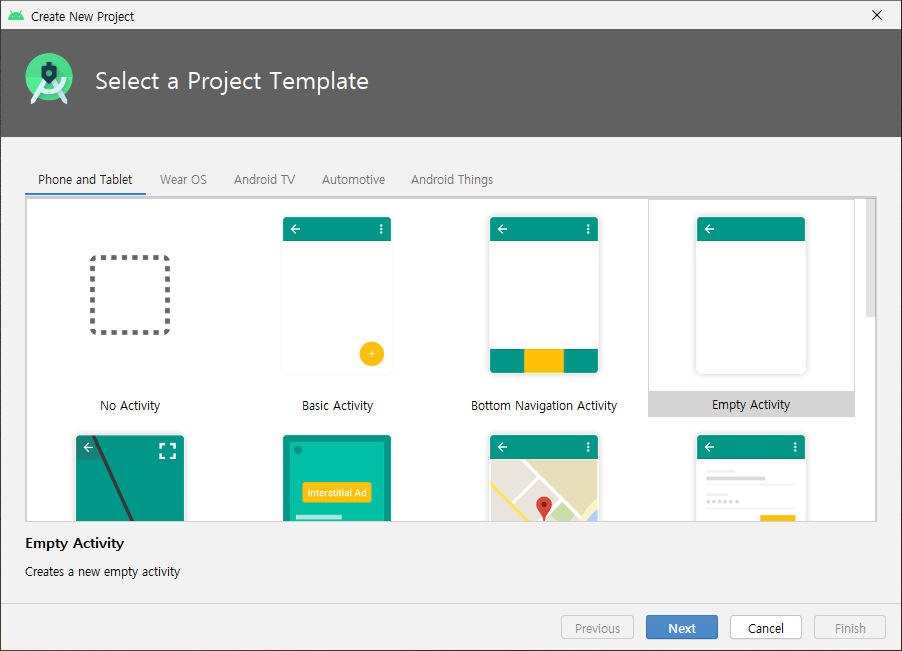
| 기본으로 Create 폼이 이미 작성되어 있지만 수정해준다.
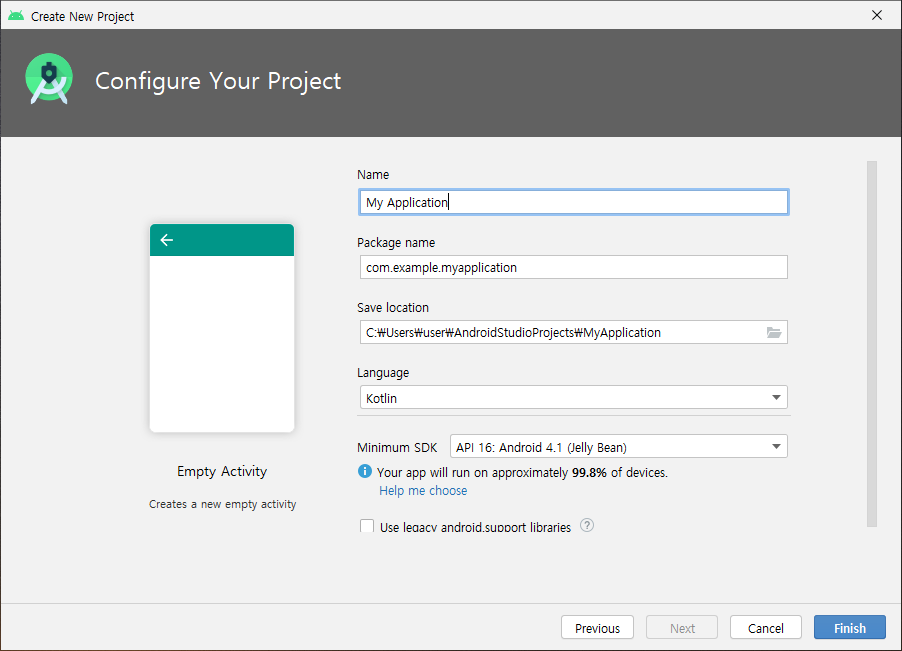
| 수정 후 Finish 를 눌러준다.
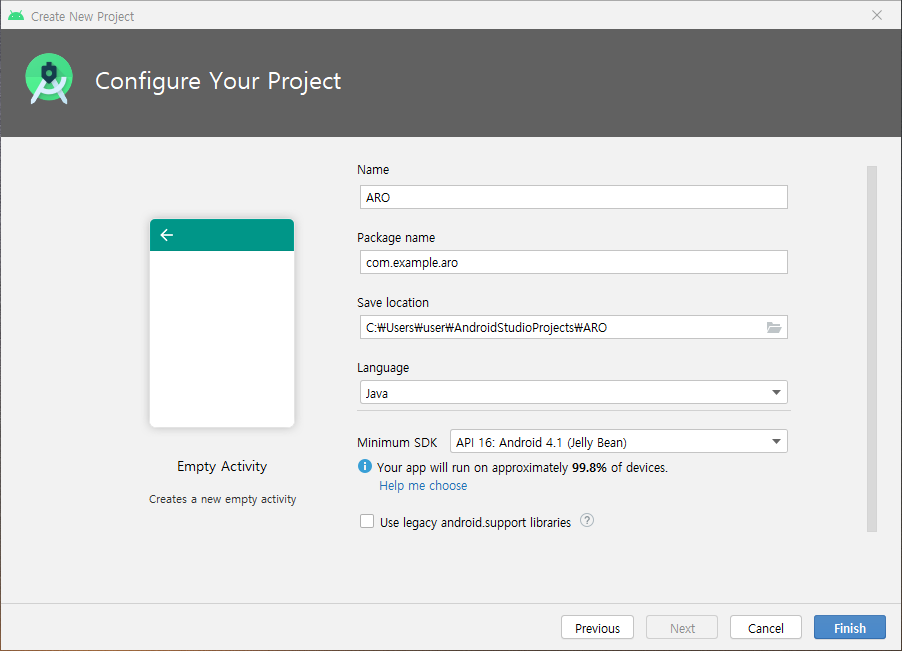
| 드디어 Studio 모습이 나타났다. 오른쪽 하단에 로딩표시가 나타나지 않을때까지 기다려준다. (5분정도 소요된다)

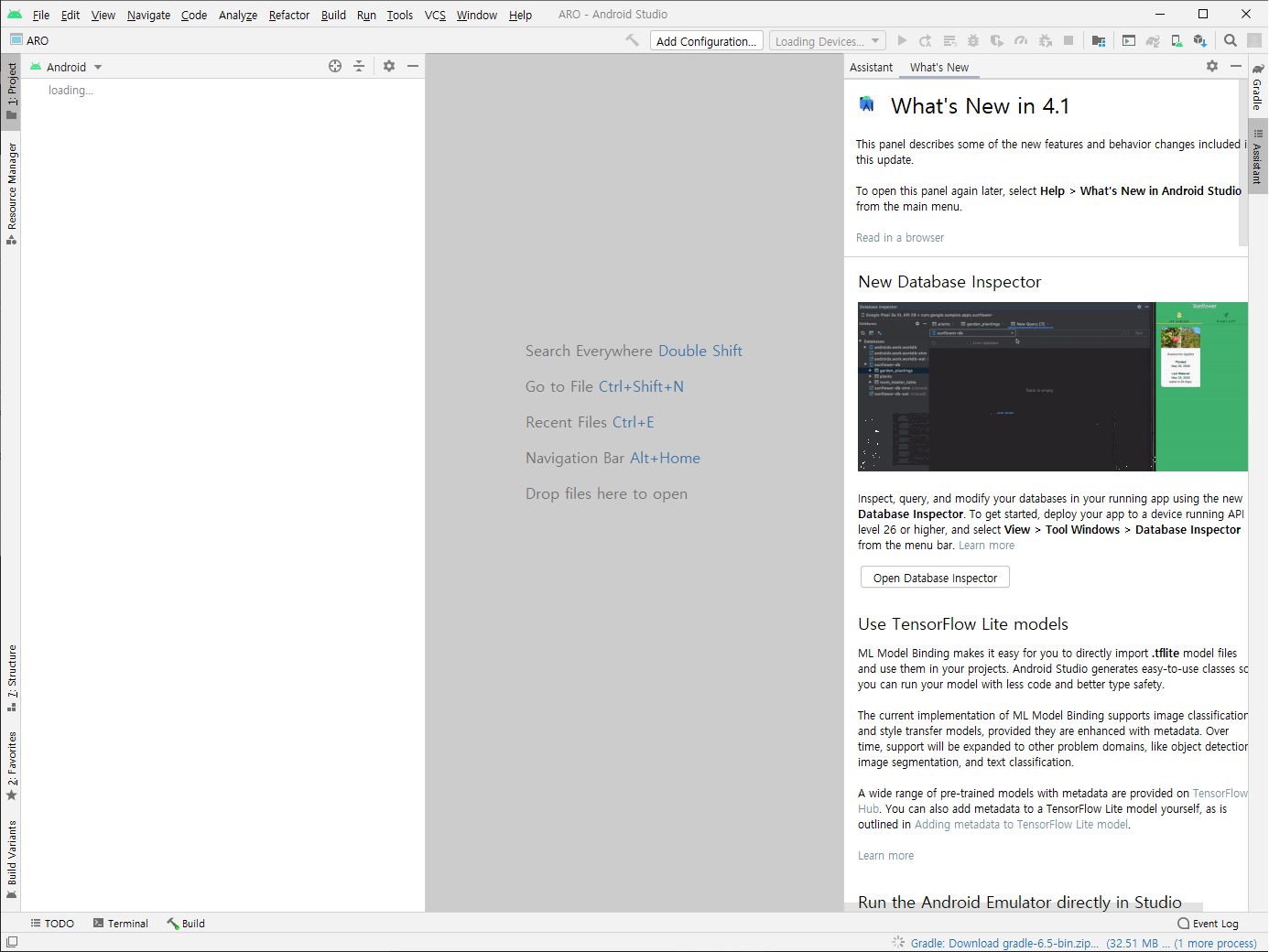
| File - Settings 클릭
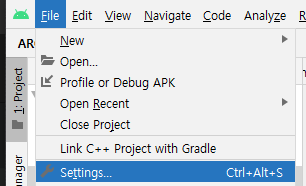
| Editor 구경하기

| Editor - Font 에서 폰트를 변경할 수 있다
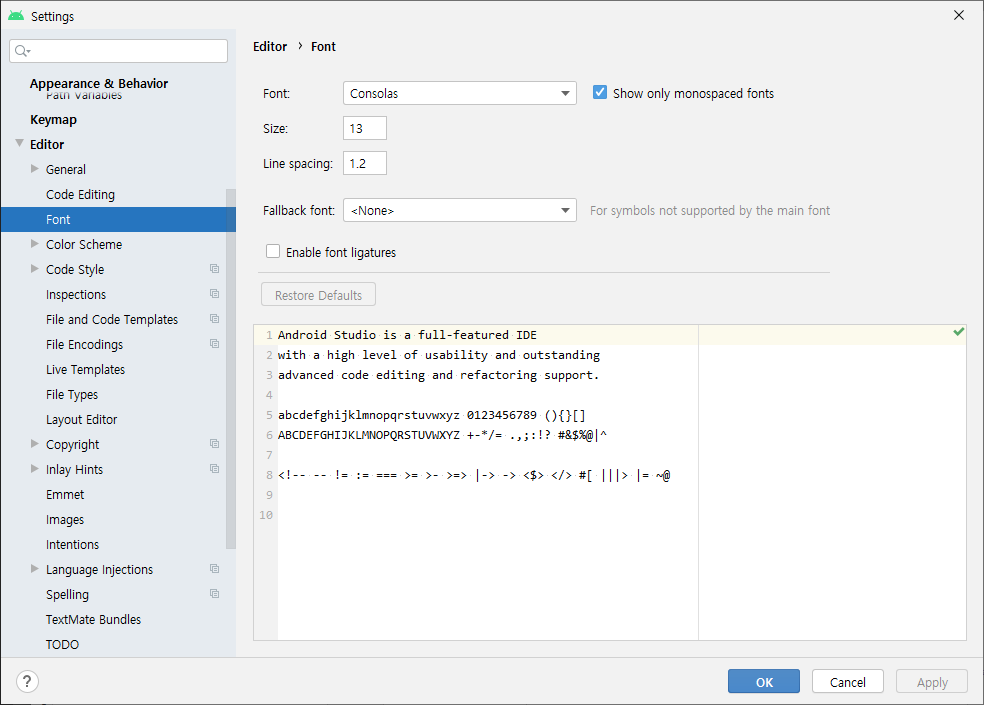
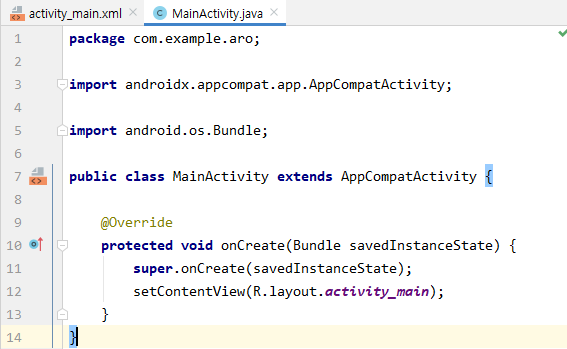
| res : 자원들

| res - layout - activity_main.xml 에 들어가면 material design 을 볼 수 있다.
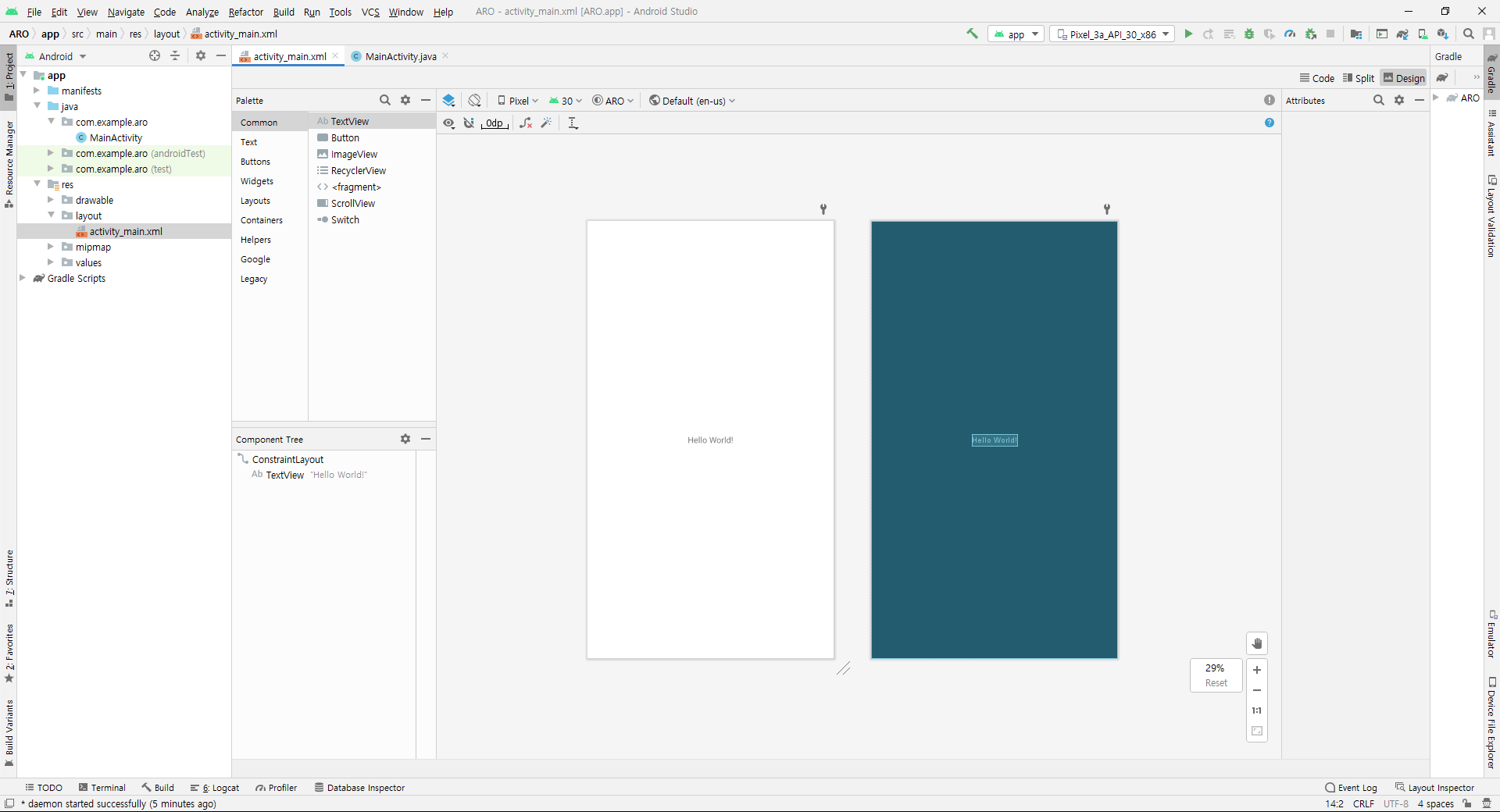
| 상단에 있는 버튼을 통해 화면을 바꿀 수 있다.

| code 로 보기
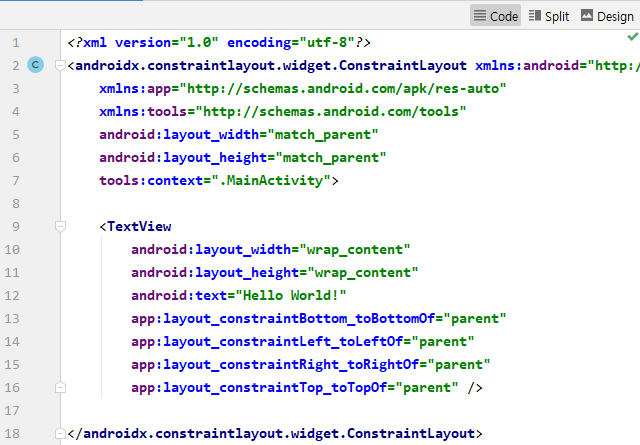
| Split 으로 보기
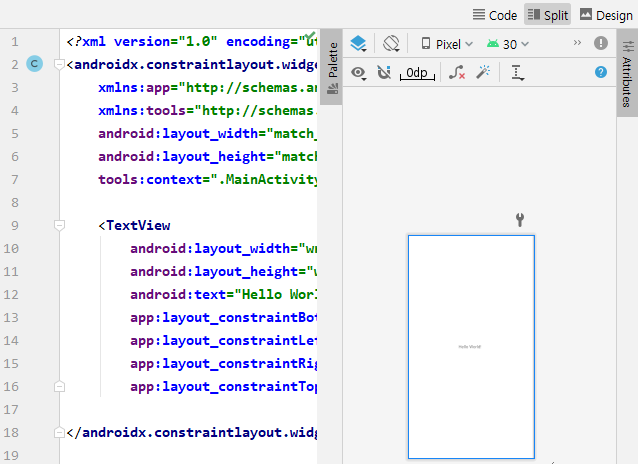
| Design 으로 보기
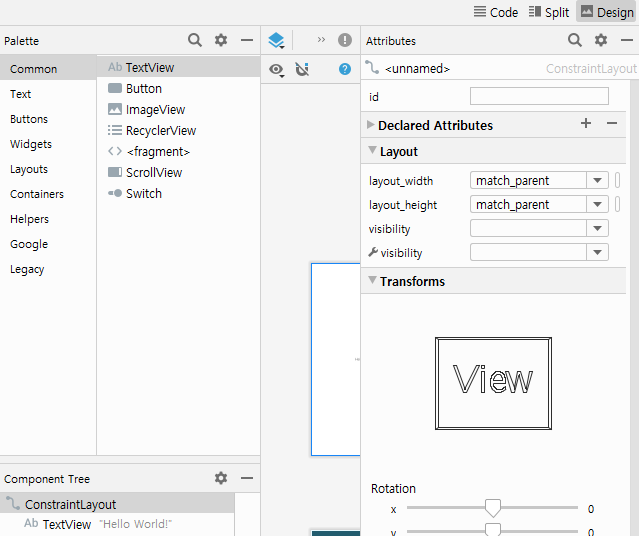
| TextView 내용 변경해보기
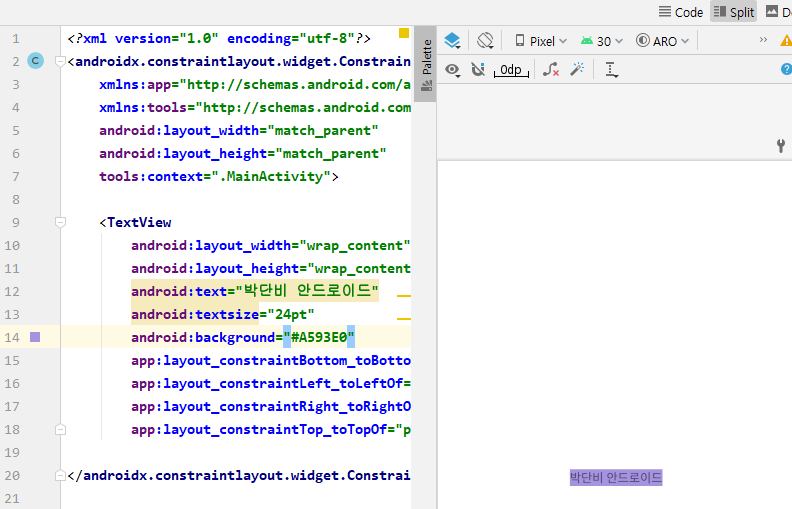
| 스프링으로치면 pom.xml 의 역할을 하는 build.gradle에 들어가보자.
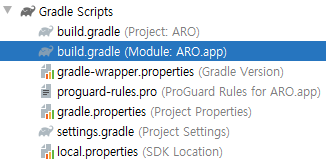
| 안드로이드 스튜디오에서 dependencies 기술방법을 확인 할 수 있다.
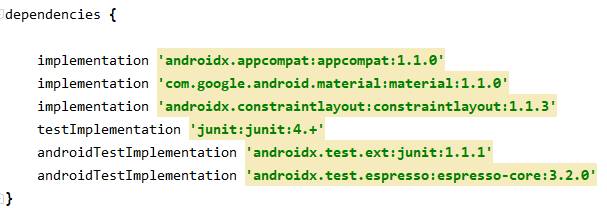
| AppCompatActivity 를 Activity로 변경해준다
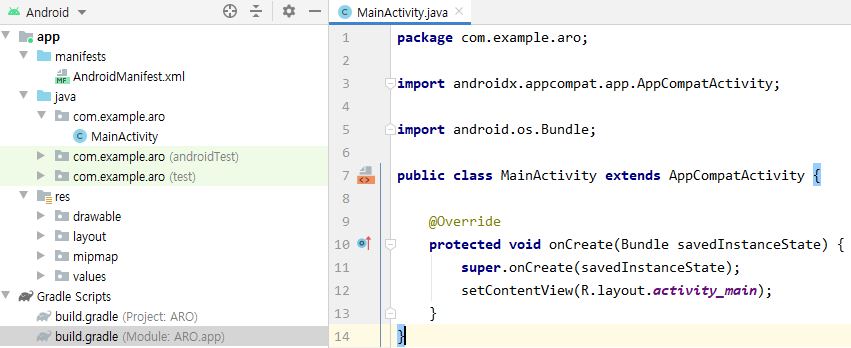
| Alt+Enter를 눌렀더니 import 가 되었다.
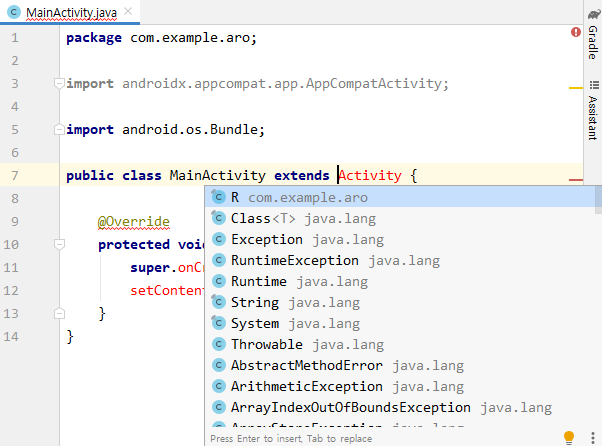
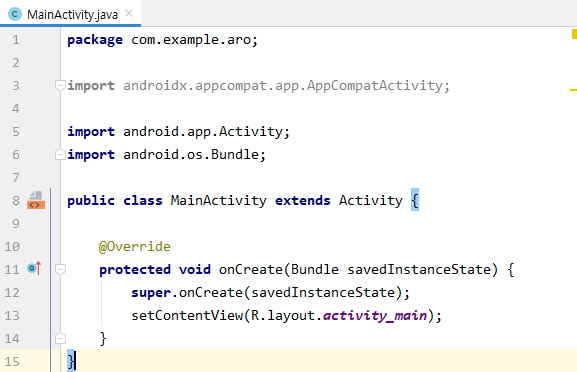
| 상단의 Tools - AVD Manager 를 눌러준다.
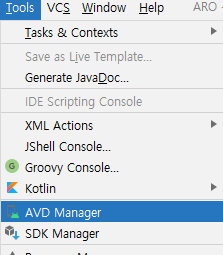
| Actions 의 초록색 버튼을 눌러준다.
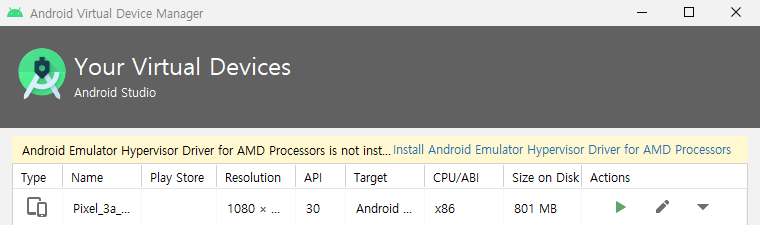
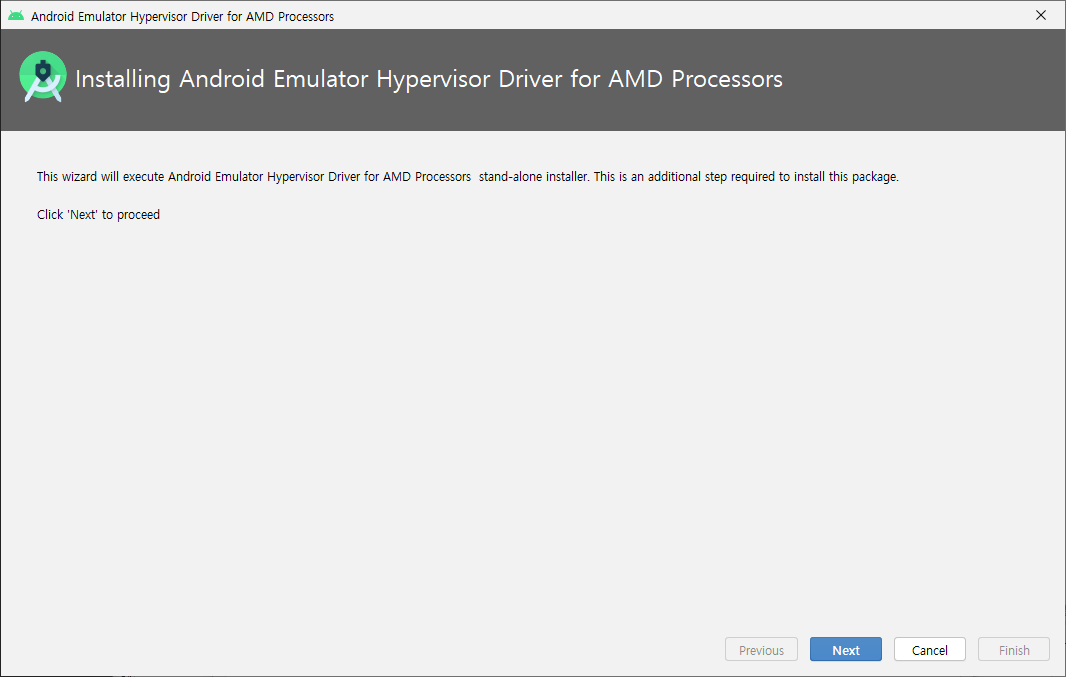
| Next 를 눌러주면이런 화면이 나타난다.

| Amulator 가 실행되었다.
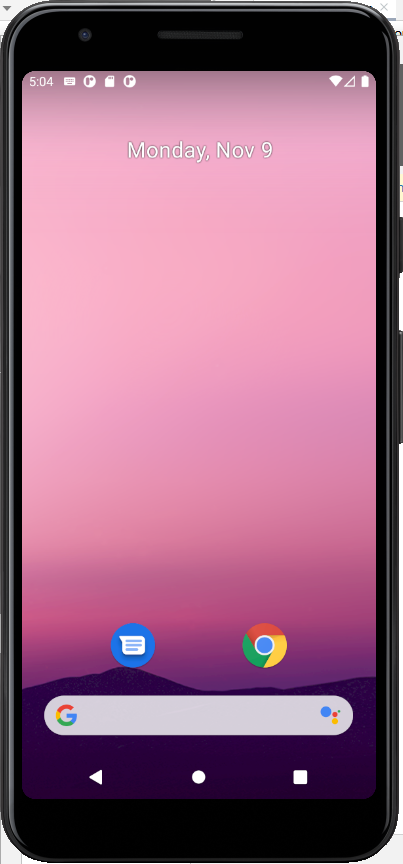
| 오른쪽에 뜨는 메뉴바에서 가장 하단에 있는 ... 를 클릭한다.

| 그럼 이런 Extended controls 창이 뜬다. 여기서 핸드폰에 설정되어있는 정보들을 확인할 수 있다.
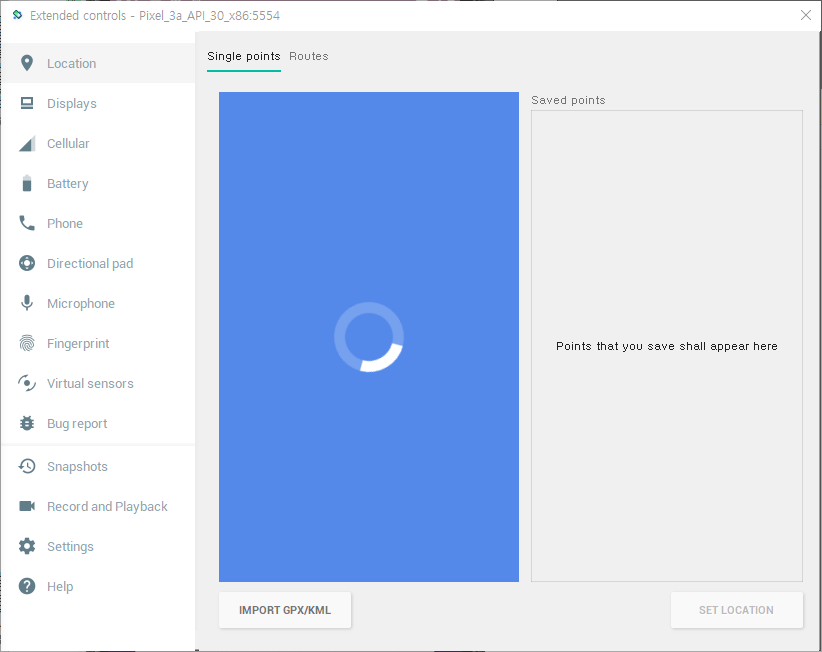
| 이제 어플을 실행해보자

| 결과를 출력하려면 MainActivity 로 가서 Shift+F10 을 누르거나 상단의 Run - Run 'app' 을 누른다.
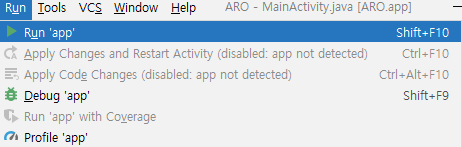
| 결과 화면
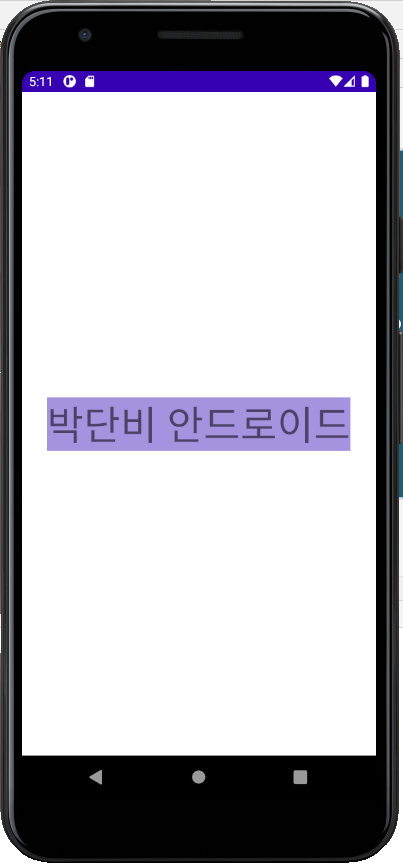
'BACK-END > Android' 카테고리의 다른 글
[Android] 버튼 이벤트 구현해보기 2 (0) 2020.11.10 [Android] 안드로이드의 Alert창, Toast 사용방법 (0) 2020.11.09 [Android] 버튼 이벤트 구현해보기 1 (0) 2020.11.09 [Android] 앱 인벤터 (0) 2020.11.09 [Android] 안드로이드 스튜디오 설치하기 (0) 2020.11.09
 #Swift #iOS
#Swift #iOS
Today